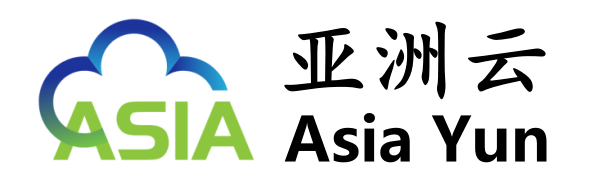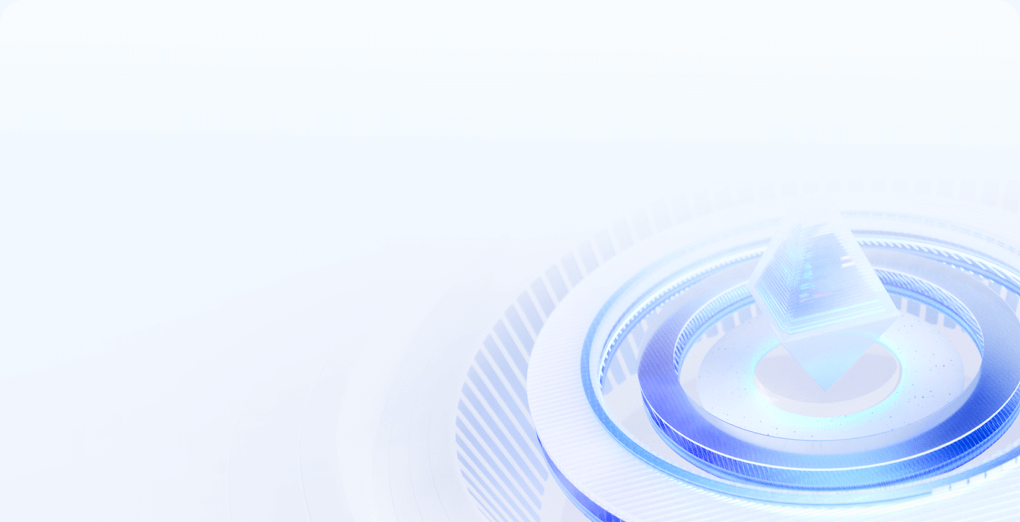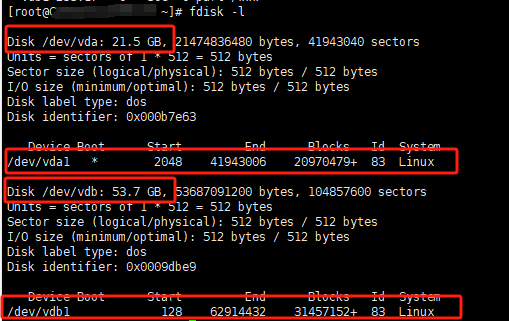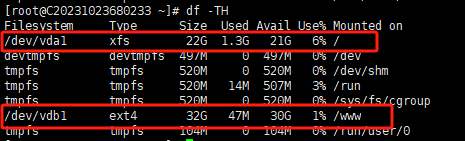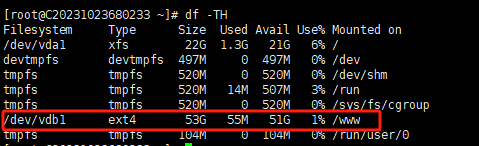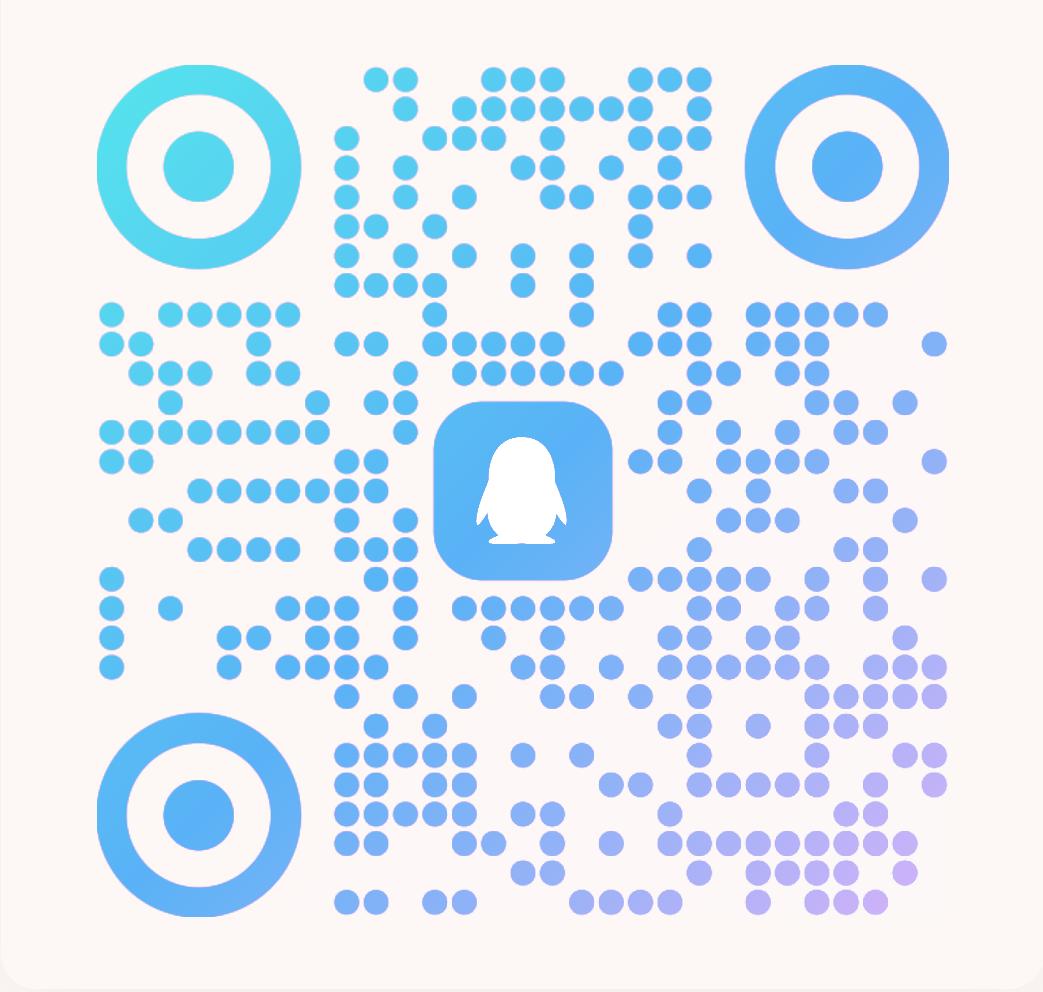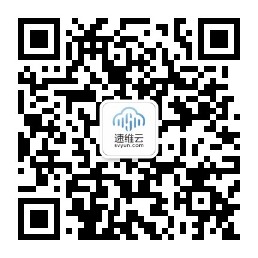当通过亚洲云控制台扩容了作为数据盘的磁盘后,此时仅扩展了存储容量,还需进行云磁盘分区或文件系统的扩容,否则磁盘存储大小将无任何改变。
注意事项
- 扩容文件系统操作不慎可能影响已有数据,因此强烈建议您在操作前手动创建快照或者创建备份来备份数据
- 扩容文件系统需要 重启实例 ,将导致一定时间的业务中断,建议您选择合适的时间谨慎操作。
- 已经通过控制面板扩容磁盘,且该磁盘已经通过控制面板挂载到了云服务器
- 自动将所有剩余空间都扩容
查看磁盘情况
1、查看云磁盘分区情况
fdisk -l
结果如下:
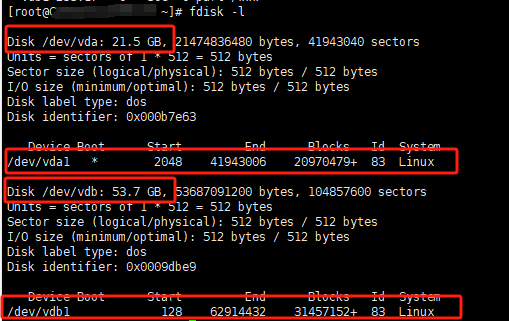
可以从图看出:
/dev/vda 数据盘磁盘容量为21.5GB,包含/dev/vda1分区
/dev/vdb 数据盘磁盘容量为53.7GB,包含/dev/vdb1分区
2、确认已有分区的文件系统类型
df -TH
结果如下:
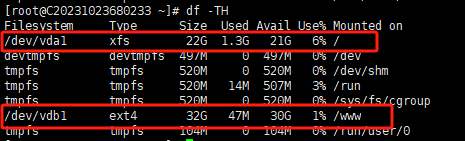
可以从图看出:
/dev/vda1 分区容量为22G,文件系统类型为xfs,已挂载至/
/dev/vdb1 分区容量为32G,文件系统类型为ext4,已挂载至/www
扩容分区表
1、执行以下命令,使用growpart工具扩容分区
本文以扩容/dev/vdb1 分区为例,命令中/dev/vdb 与1之间需要使用空格分隔
growpart /dev/vdb 1
返回结果如下,表示分区扩容成功

扩容文件系统
1、根据上文步骤2获取到的文件系统类型,执行对应的命令扩容文件系统:
(1) ext文件系统:
resize2fs /dev/vdb1
(2) xfs文件系统:
xfs_growfs /dev/vda1
返回结果如下:

2、执行以下命令,查看扩容结果
df -TH
返回结果如下,则表示已扩容成功(/dev/vdb1分区由32G扩容至53G)
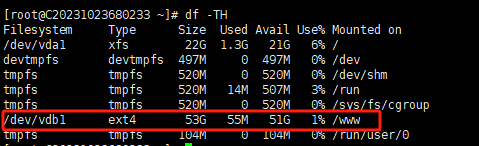
3、重启系统
reboot
4、扩容完成后,检查数据完整型
观察服务器中业务是否正常运行;如果有异常,可以使用回滚快照或者还原备份的方式进行数据恢复